


WINDOWS10
ウィンドウズパソコンのシャットダウン方法をご紹介しております。一般的な電源OFF方法6種類。パソコン使用歴20年の児玉(こだま)が、入門者さん、初心者さんでも解りやすいよう!画像を用いて解説してみました。
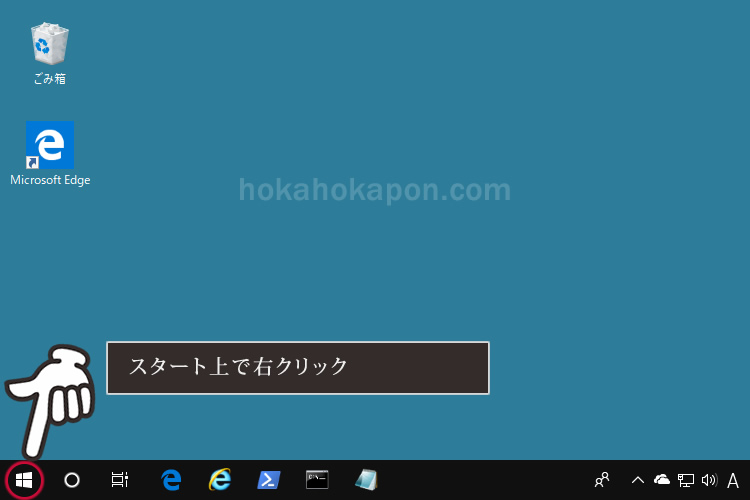
1の1
まず、画面左下にあるウィンドウズのロゴ「スタート」を左クリックします。すると、以下のようなスタートメニューが開きます。
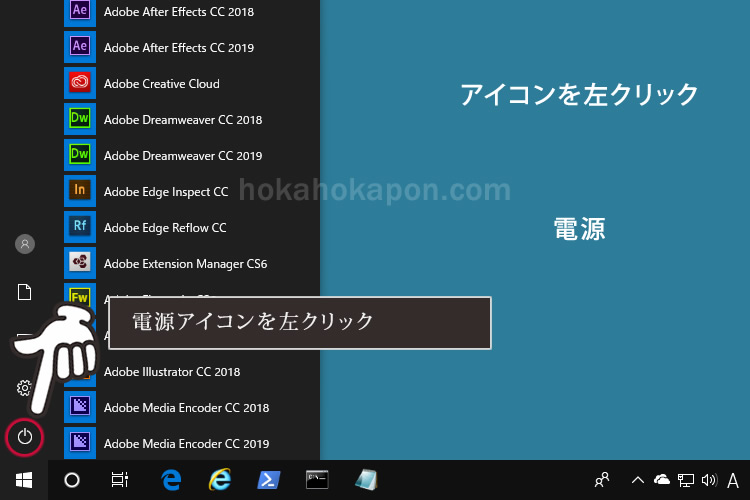
1の2
スタートメニューが開きました。次に電源アイコンを左クリックします。クリック後、新たなメニューウィンドウが出現します。
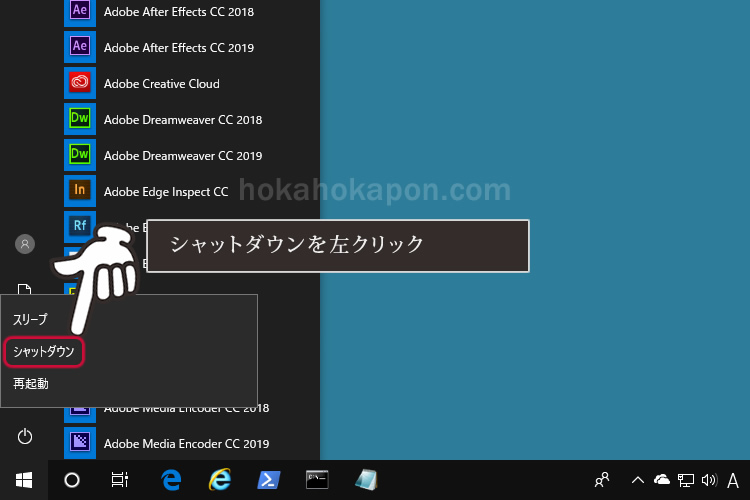
1の3
スリープ、シャットダウン、再起動の選択メニューが開いたと思います。ここで、シャットダウンを左クリックすると、パソコンの電源が落ちます。
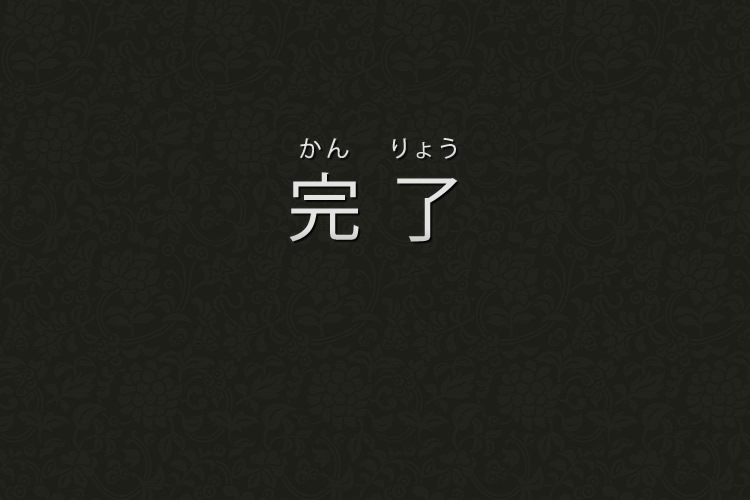
1の完
シャットダウン完了です。
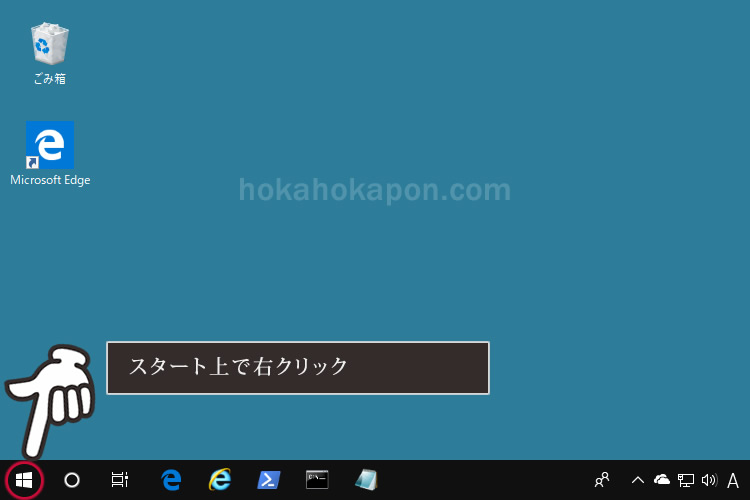
2の1
まず、画面左下にあるウィンドウズのロゴ「スタート」上で、右クリックします。すると、以下のようなスタートメニューが開きます。
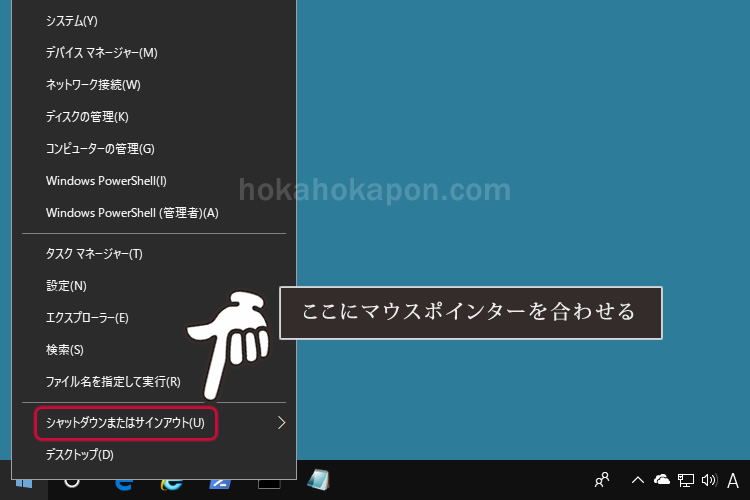
2の2
シャットダウンまたはサインアウト(U)部位へ、マウスポインターを合せます。マウスを移動させた瞬間、新しいメニューが表示されるはずです。
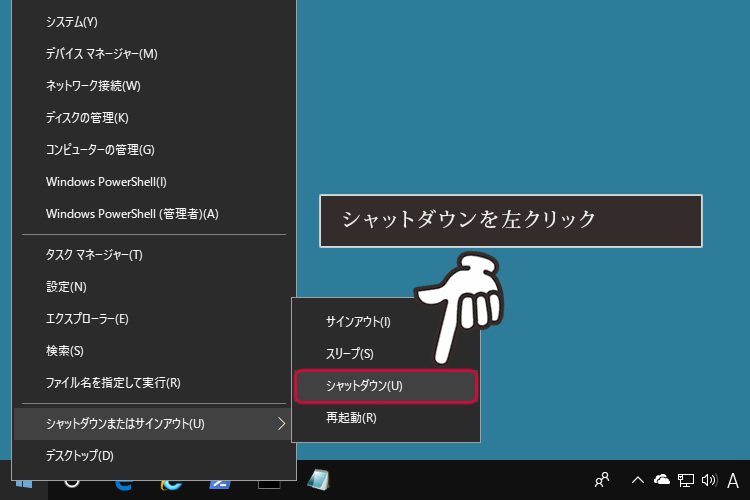
2の3
サインアウト、スリープ、シャットダウン、再起動の選択メニューが開いたと思います。ここで、シャットダウンを左クリックすると、パソコンの電源が落ちます。
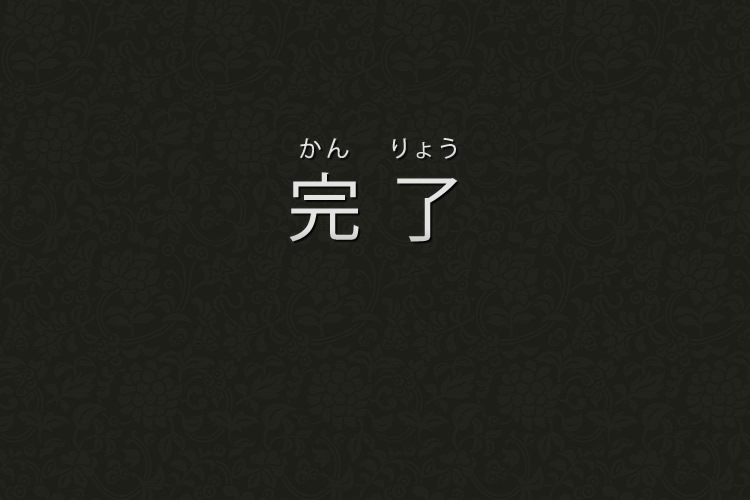
2の完
シャットダウン完了です。
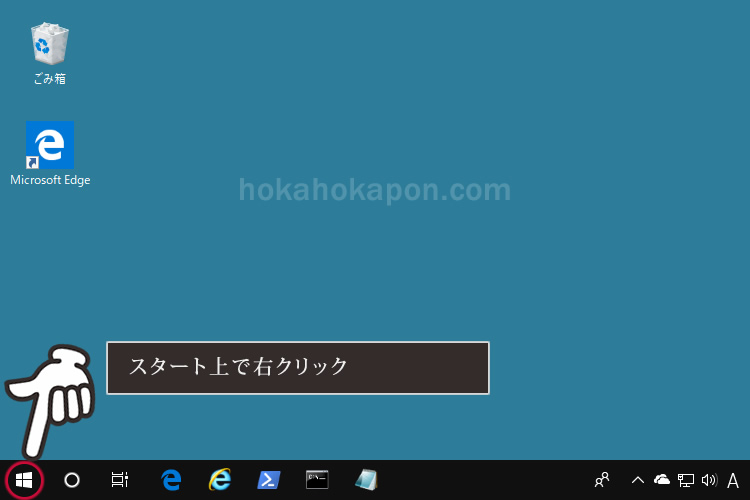
3の1
まず、画面左下にあるウィンドウズのロゴ「スタート」上で、右クリックします。すると、以下のようなスタートメニューが開きます。
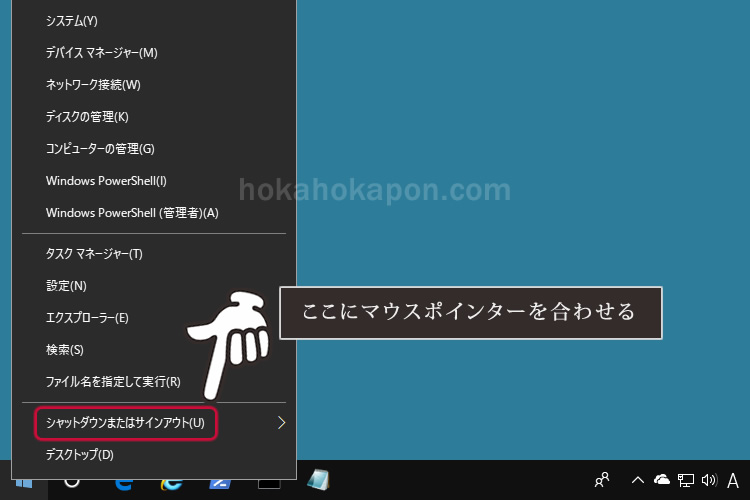
3の2
シャットダウンまたはサインアウト(U)部位へ、マウスポインターを合せます。マウスを移動させた瞬間、新しいメニューが表示されるはずです。
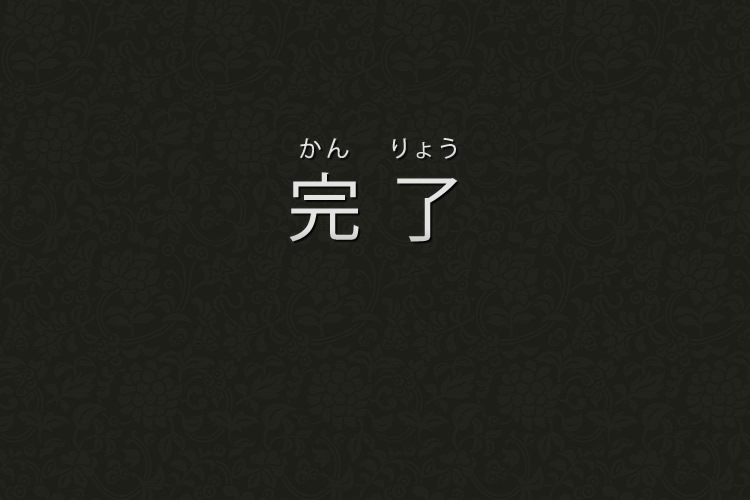
3の完
シャットダウン完了です。
日常的に使用するシャットダウン方法は、お好みで決めていただければいいと思います。私は、その都度、その時の気分でシャットダウン方法を変えています。マウスで電源オフ。キーボードだけで電源オフ。コマンドプロンプトで電源オフ等。
忘れてしまわないように復習を兼ねて変えています。色んなシャットダウン方法を憶えておくと、PCに何らかの問題が生じても、焦らずに電源切れるので便利ですよ。
初心者の頃は、些細なトラブルが起きただけでも、何が何だかわからないまま強制終了していたものです。パソコン操作って、けっこー難しいですよね。(汗
Windowsは、マイクロソフトの商標です。